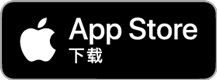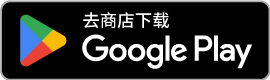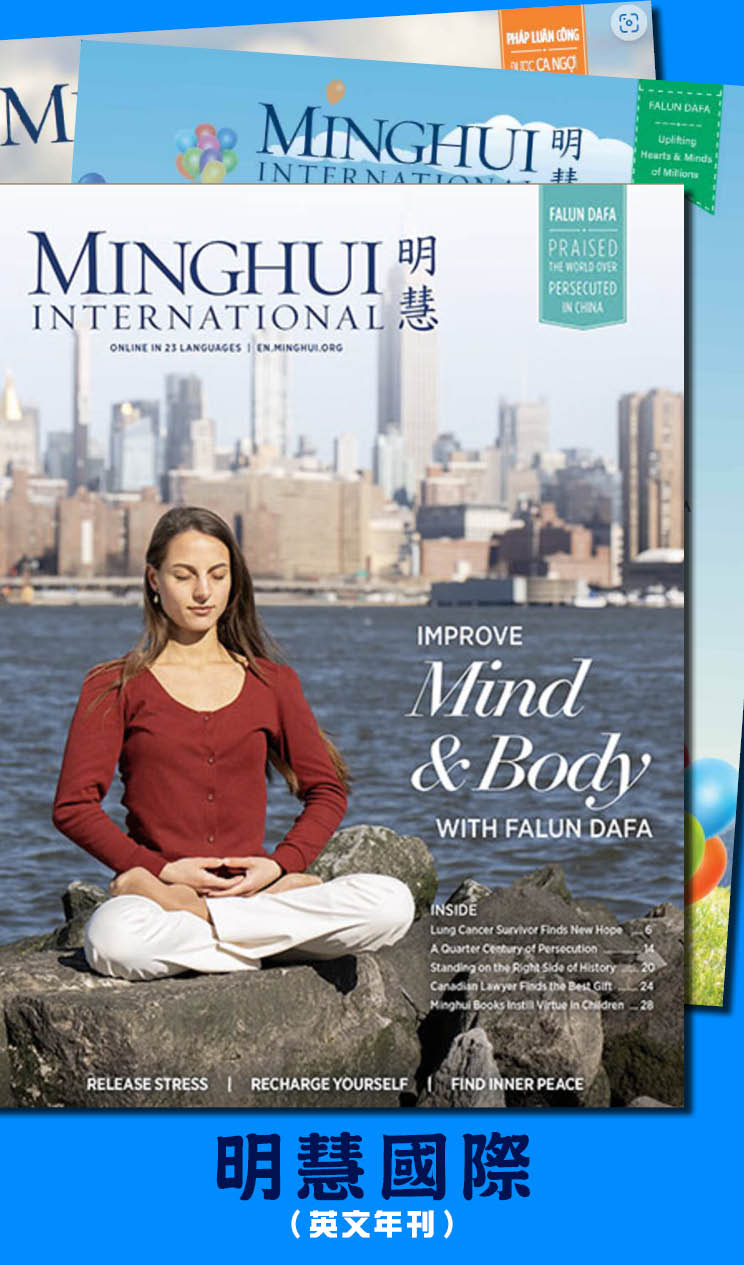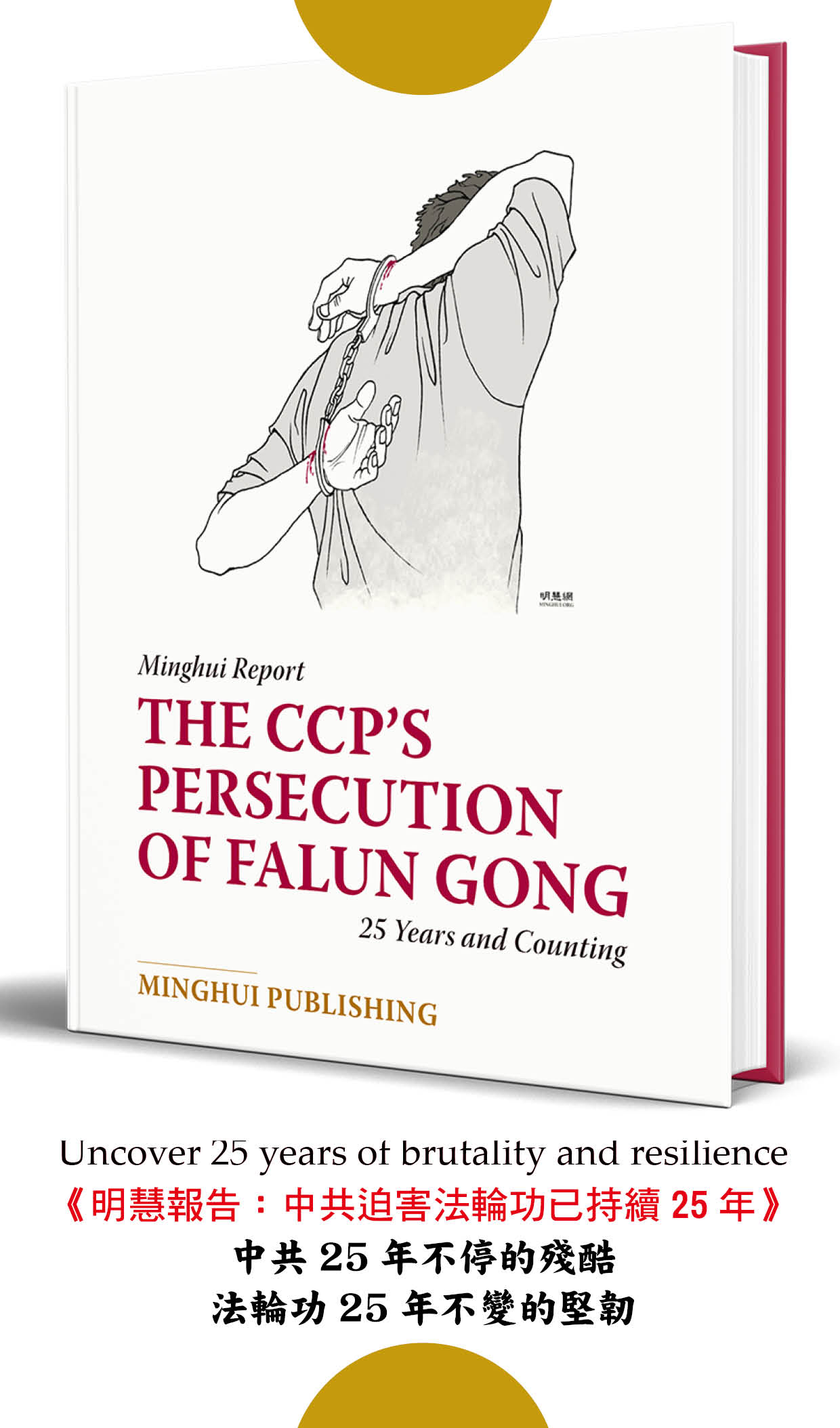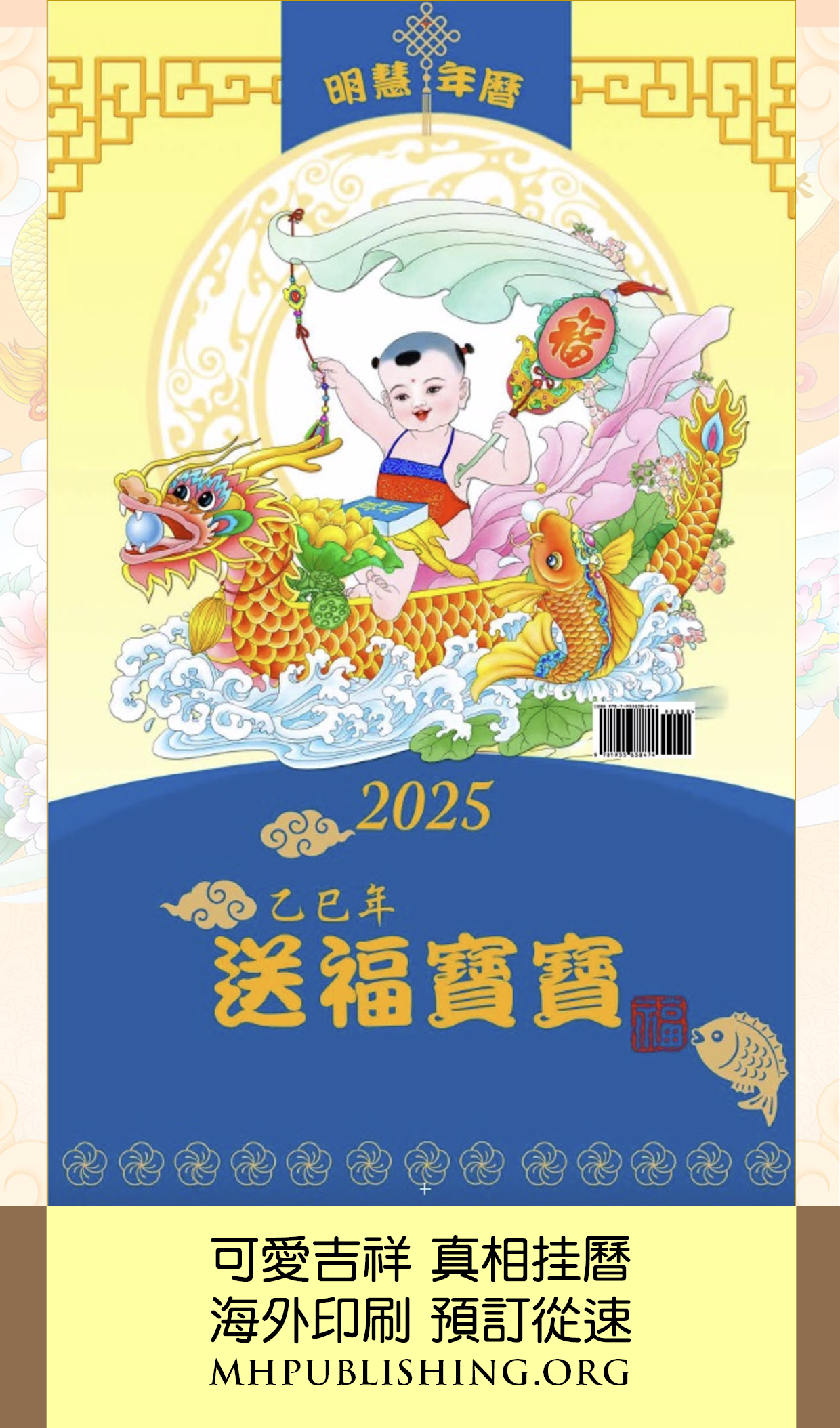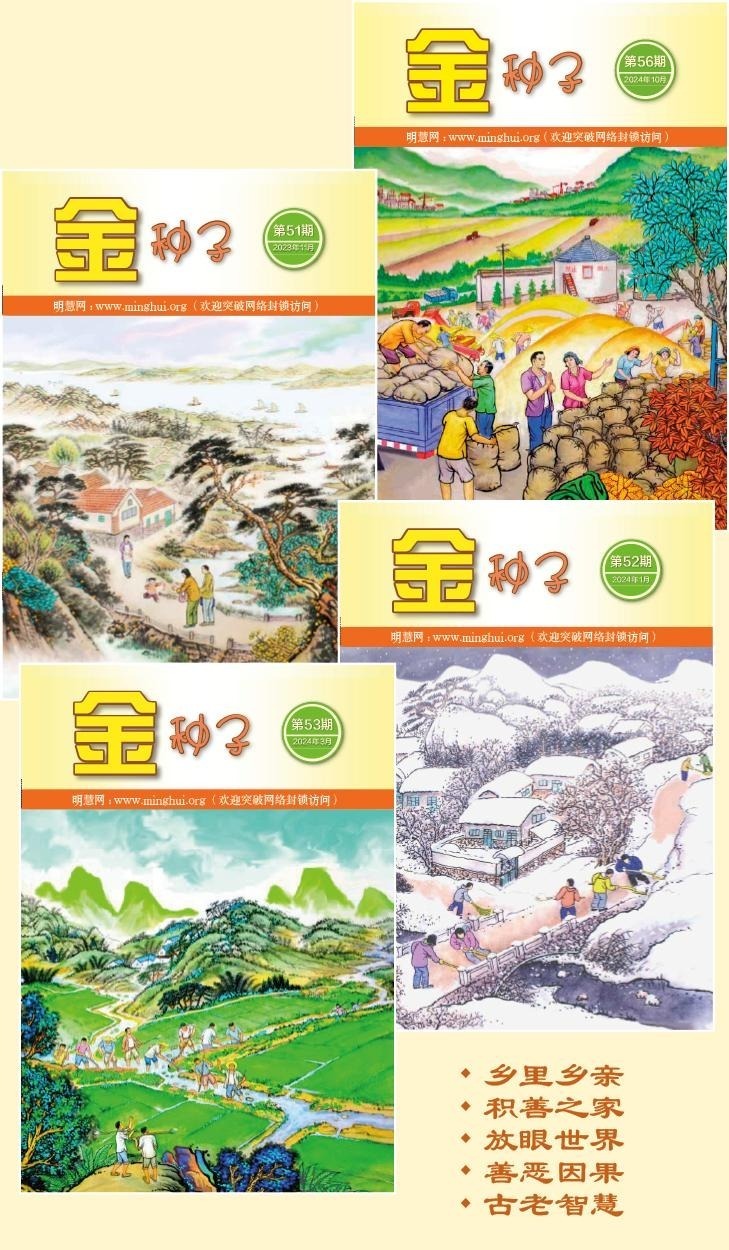圖片在photoshop、word、pdf文件中的相互應用轉換方法
圖片在photoshop、word、pdf文件中的相互應用轉換方法
pdf格式的文件、圖片或文字若想在word文件中應用,在pdf文件中點「圖形選擇工具(G)」後,點鼠標左鍵拉動「十」字光標選中要選圖形,然後複製,到word文件中就可以粘貼使用了(同樣可到photoshop中使用)。注意:以上操作應先將pdf文件儘量放大,複製到word後圖片才會清楚。
Word文件中的圖片經過複製,也可在photoshop中粘貼使用,只是在word中也要先將圖片放大後效果才會好。
Photoshop圖片經過選擇複製後,如果直接到word文件中使用,佔用空間會很大,而且在word中編輯時可能會運行photoshop程序,減慢電腦操作速度。解決方法:可在photoshop中點「文件」,再點「存儲為」,輸入文件名,選擇「JPG」格式後點「保存」,再選擇品質「最佳」,即可先存儲為JPG格式文件,打開JPG文件後複製,到word中粘貼後用圖片「裁剪」功能,剪去多餘的空白處就可以了(或者直接在photoshop中對JPG文件進行裁剪)。裁剪時虛線可用 ALT鍵+鼠標,控制位置的精確度,此時的圖片在word操作中就快的多了。
以製作橢圓形護身符為例,介紹一下word和photoshop中圖片相互轉換和應用方法:
1、 在word中將所選圖片放大到一定程度,複製;
2、 到photoshop中粘貼,鼠標右鍵點工具欄中的「選框」工具,選擇「橢圓選框工具」,然後壓住鼠標左鍵拉動鼠標,選擇圖片中的橢圓範圍。在「編輯」中點「拷貝」(或者直接按 3、 在word中編輯時,在圖片上點鼠標右鍵選「設置圖片格式」,「版式」選擇「浮於文字上方」或「襯於文字下方」;在「大小」中將「鎖定縱橫比」和「相對原始圖片大小」前的勾去掉,然後在「高度」和「寬度」中輸入數值,此數值大小即為圖片實際大小。 在word中編排圖片時,有時幾張圖片很難對齊,word中有一個功能就是圖片對齊方法,操作如下: 先按住 其中「橫向分布」和「縱向分布」非常管用,它是以左右兩頭或上下兩端圖片為準,所選圖片均勻分布在同一行或同一列的。 以上操作對電腦高手來說可能是小菜一碟,對操作不太熟悉的同修也許會有幫助。
在word中圖片編排時對齊的方法