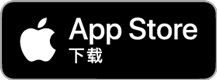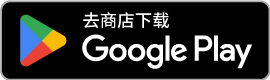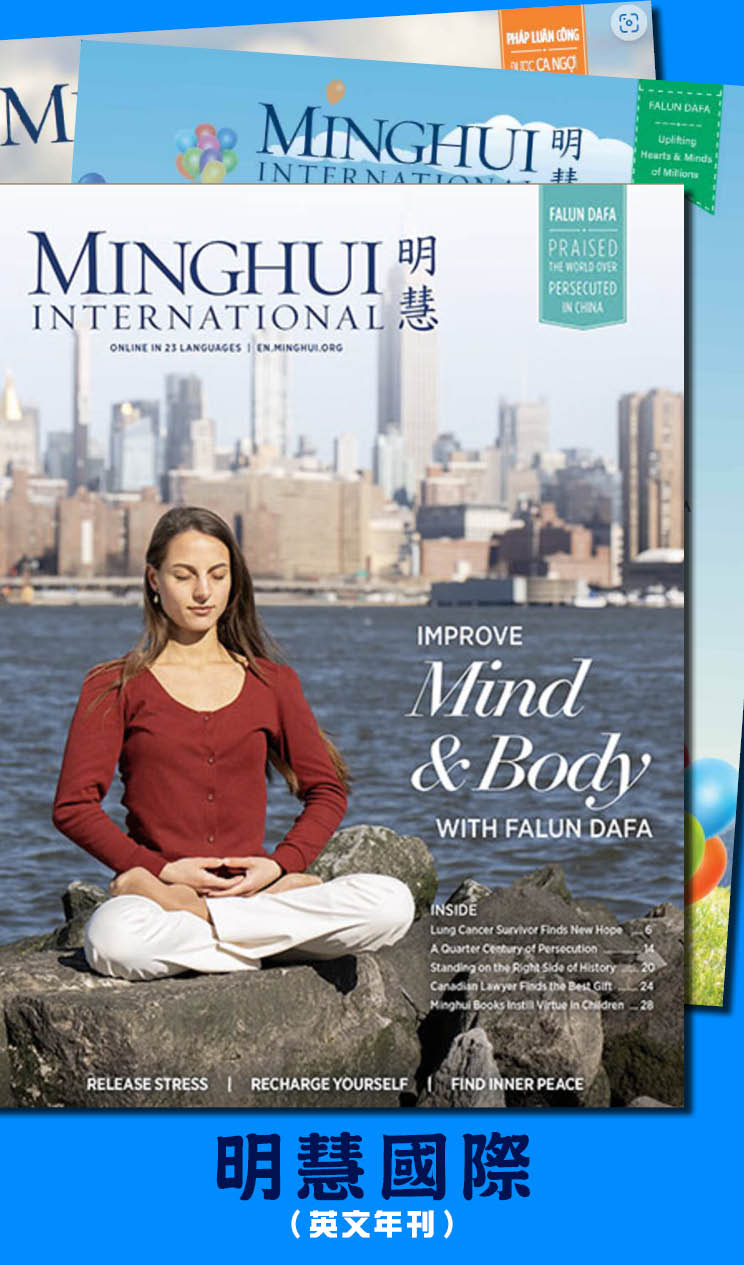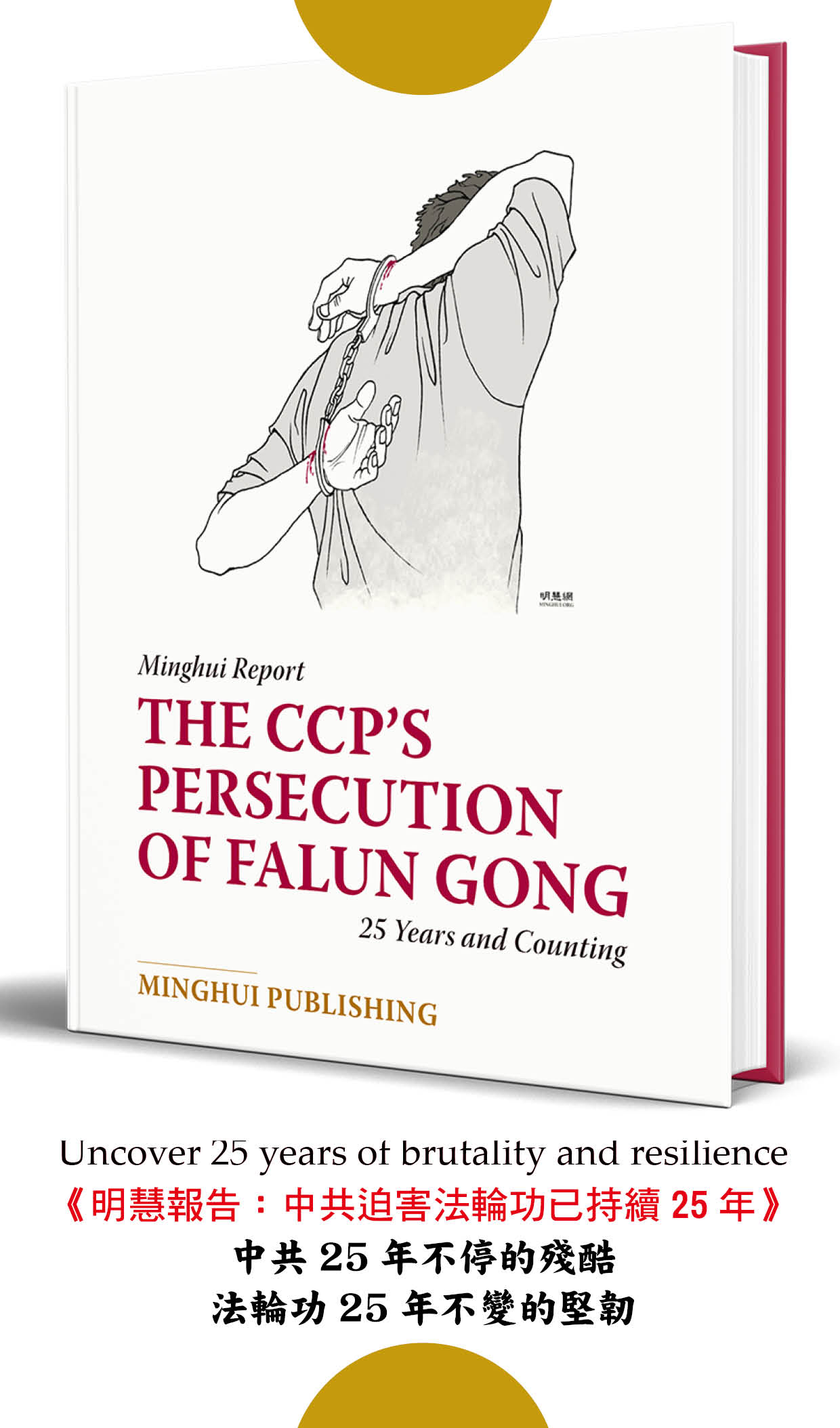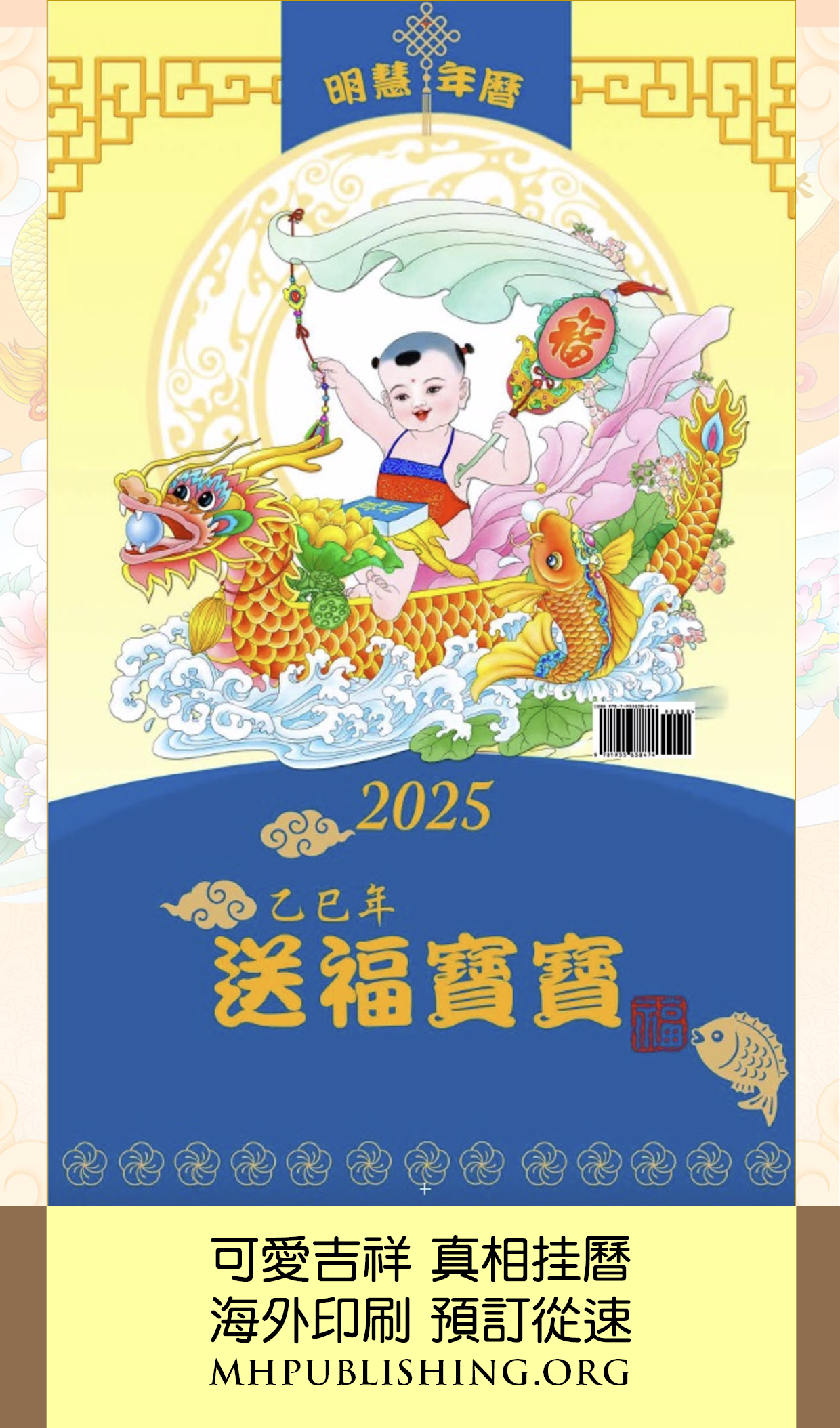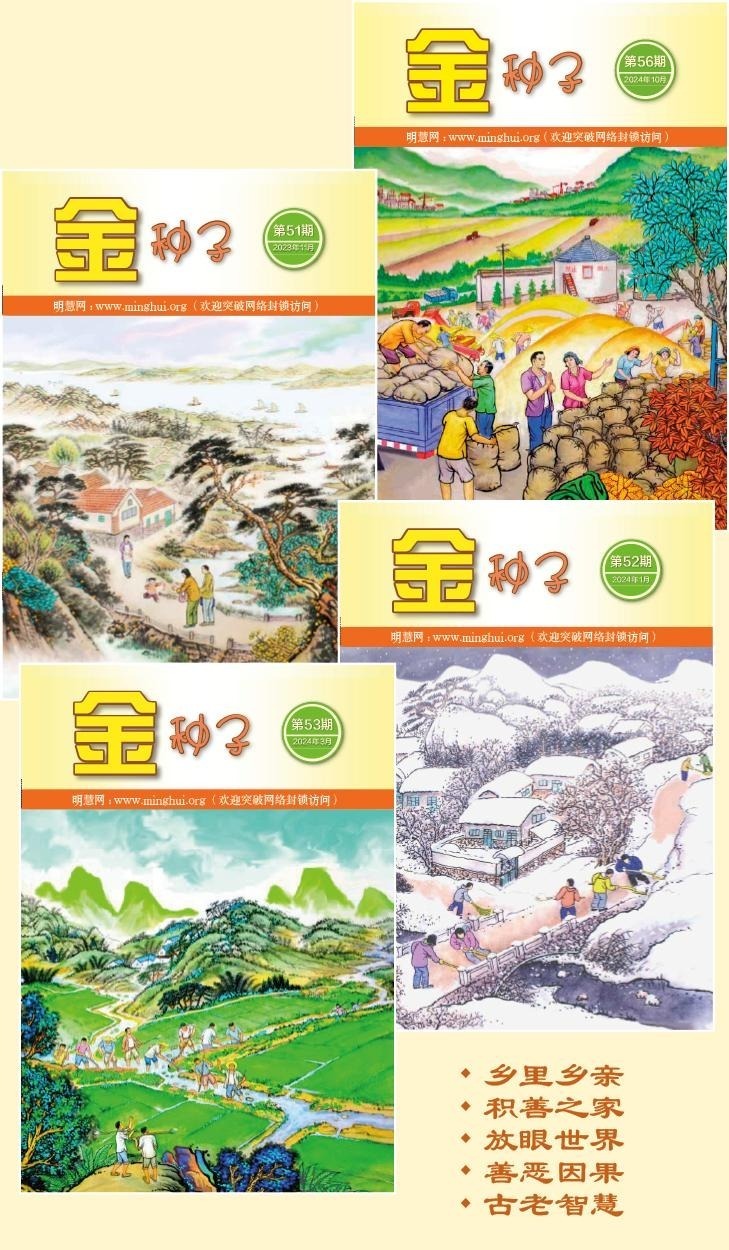GetRight介紹(轉載)
一、GetRight的特點
1、實現下載中斷恢復
GetRight可以糾正下載文件過程中發生的錯誤使之恢復到當前狀態。例如,選用28.8kModem下載一個文件,一個多小時以後下載了文件的95%時斷線,這時如果利用GetRight,就不必重新下載這95%的文件,而只需花幾分鐘下載其餘的5%就可以了。
據我們測試,在下載過程中GetRight可以從以下錯誤狀態恢復:關閉計算機;關閉Modem電源;有人打電話導致中斷;主動或被動地和Internet脫離連接。
2、實現下載批處理
如果要下載一批文件,可以利用GetRight建立一個要下載文件的列表,然後由GetRight自動完成下載工作。如果當時為高峰時間,下載速度很慢,可以讓GetRight做定時下載。在一批文件下載過程中如果斷線還可以自動接通,下載全部結束以後,自動與Internet脫離連接。
3、建立鏡像站點列表
Internet上的大公司或重大事件的站點往往很擁擠,解決的辦法是提供鏡像站點。用戶無論訪問哪一個鏡像站點,所得到的材料都是相同的。GetRight是支持鏡像站點列表的第一個程序,它可以對文件可能下載的位置(鏡像站點)建立一個列表。當某個URL(Unified Resource Location,統一資源定位,即Web網址,通常形如:https://www.xyz.com/file.name)的服務器繁忙或出現問題時,可以透明的在各個URL之間切換。
4、提高下載速度
對於有些用戶,使用GetRight可以使下載速度提高10%。
二、GetRight的安裝和啟動
可以按通常方式在Windows下運行GetRightV2.0的。exe壓縮文件進行安裝,安裝後,生成程序組。
從Windows桌面選擇Start-->Program-->GetRight,單擊GetRight Resume Dialog或GetRight Monitor即可彈出的GetRight Download Status窗口,即下載狀態窗口,這個窗口是GetRight的主要工作環境。
三、如何對GetRight進行配置
GetRight的配置要在專門的配置窗口中進行,配置窗口可以有兩個途徑調出,一個是從Windows桌面選擇Start-->Program-->GetRight,再單擊Configuration或者它的圖標;另一種是從Edit菜單選擇Configuration項。配置窗口上部有多個按鈕,其中:
1、General對話框可輸入E-Mail地址和註冊代碼等信息。
2、Proxy中可以選擇是否要使用代理服務器。
3、Connections包含三部份信息:
.超時(Timeouts)
從中可選擇經過多少秒以後作超時連接,還可以選擇在未收到數據若干分鐘以後是否停止並恢復下載。
.恢復(Resuming)
可以選擇恢復連接時回溯下載若干K字節數據,因為在GetRight中斷時,有一些數據可能取壞,所以恢復時需要像錄音機倒帶那樣,回倒一段數據。大體上是按停止下載時的下載速度大約2秒鐘的數據量,所以4K的默認設置對多數Modem是可以工作的。在這裏還可以選擇同時下載的文件數,一般不超過4個為好,系統默認值為2。
.重試(Retrying)
如果服務器繁忙,可以規定在多少秒以後嘗試重新連接以及嘗試重新連接最多多少次。
4、Internet部份是輸入用戶與Internet的連接信息,包括撥號名稱(Dial-Up Connectiont use:)、用戶名(User name)、密碼(password)以及佔線時是否重撥等。
5、Monitor對話框包括下載文件的類型及有關信息。
6、File Mirror Lists對話窗口中可以輸入用戶所在洲名、國家代碼以及鏡像站點的服務器名等。
7、Advanced是高級選項,可以輸入的信息包括是否要極小化為任務條上的圖標;默認載目錄;下載完成以後是否選定病毒掃描程序進行檢查(輸入病毒掃描程序名)等。
四、如何完成下載恢復和下載批處理
1、由GetRight管理下載過程,利用GetRight使中斷的下載恢復,或者以批處理方式執行下載的前提是批下載的工作交給GetRight來做,即由GetRight管理下載的全過程。因此,重要的一步是將要下載文件的URL送入GetRight.有四種輸入URL的方法。
(1)剪帖板
GetRight能夠監控剪帖板的內容,只要它發現剪貼板上存在Web網址,就會自動觸發文件下載機制。將URL拷貝到剪貼板的方法視所用的Internet軟件而定:
對於Netscape Navigatior或Communicator,右擊要下載文件的鏈路,在出現的菜單中選擇「Copylinklocation」選項,即可將URL拷貝到剪貼板。
對於InternetExplorer,則是在菜單中選擇「Copy shortcut」選項,將URL拷貝到剪貼板。
對於其他e-mail、字處理、瀏覽器或可以看到Web網址的程序,選定鏈路並且按Ctrl-C,可將URL拷貝到剪貼板。
如果這樣做以後GetRight並未啟動下載,可能是以下情況:
要下載的文件類型不屬於自動下載的文件類型(如:HTML,。TXT,。GIF等),這時可以手工輸入,也可以修改Configuration(配置)中Monitor窗口中的文件類型。無論使用哪一種工具,GetRight從剪貼板掃描的鏈路以後,會顯示確認框,單擊Yes按鈕以後顯示存盤對話框,輸入文件名後即開始下載。
(2)拖動和投放
首先讓GetRight開始運行,並打開下載狀態窗口(Download Status Windows)。將瀏覽器或其他軟件中URL鏈路拖到該窗口(Win3.1版的Internet Explorer和Netscape瀏覽器不支持拖動和投放操作),鬆開鼠標器按鈕以後出現存盤對話框。選擇路徑和輸入文件名以後,GetRight開始下載過程。下載狀態窗口項目均為下載文件的信息。
(3)手工輸入URL
從下載狀態窗口的File菜單選擇EnterNewURL選項,在出現的輸入框內輸入URL.如果剪貼板已經有Web網址,可以按Ctrl-V鍵粘貼URL,如果剪貼板文件以「https://」或「ftp://」開始,它會自動粘貼,其後的過程和前面所述相同,GetRight開始下載文件。
(4)命令行輸入
GetRight也允許將要下載文件的URL作為命令行參數輸入。例如,選擇Start-->Run,在出現的窗口中輸入:GetRight https://www.heaklightsw.com/index.html。
2、多文件下載
GetRight能夠進行批處理下載,即實現多文件下載。將所要下載文件的鏈路分別拖投到GetRight的下載狀態窗口,GetRight就會依次下載相應的文件。
GetRight同時下載文件的數目,由Configurations菜單中的配置決定。下載完畢的文件名將從下載狀態窗口的表格中消失,在多文件下載過程中,每一個文件都有各自的下載屏幕。
3、使中斷的下載過程恢復
下載過程往往會由於種種原因中斷,使用戶痛失辛辛苦苦下載的內容,不得不從頭開始下載。在GetRight中這種中斷的恢復非常簡單,分以下兩種情況:
(1)如果GetRight的下載屏幕仍然打開著,則只需切換到該窗口,按Resume按鈕即可;
(2)如果Windows95的當前工作已經結束,或者GetRight未運行,則起動GetRight的Download Status窗口,選擇Downloads菜單中的Resume選項或Automatic選項即可。
4、下載選項
GetRight的下載選項可以從下載狀態窗口的Downloads菜單選取。這一菜單有以下選項:
.Resume
該選項使電子表格中所有選定的項目恢復下載,所有項目的選定可以從Edit菜單選擇SelectAll選項完成。
.Pause
該選項使電子表格中所有選定的項目暫停/中止下載。
.PauseAll
使電子表格中所有項目無條件暫停/中止下載。
.Automatic Downloading
該選項使GetRight進入「Automatic」模式,它按Configuration菜單項中的同時下載文件數設置下載文件。一個文件下載完畢以後,按以上設置開始下載另一個文件,使得同時下載的文件數保持不變。下載時按用戶指定的優先級確定下載順序,如未指定優先級,則按自然順序下載。
.Schedule Downloads
該選項的功能是定時下載。定時可以避開聯機高峰時間,將下載移到聯機低谷時間完成。當所有文件下載完畢以後,GetRight可以自動和Internet脫離連接。
.Show Status Windows
該選項決定顯示還是隱藏所有下載窗口,無論這些窗口關閉還是打開,所有下載文件的當前狀態都會在電子表格內得到更新。
.Disconnect When Done
該選項決定文件下載結束以後GetRight是否和Internet脫離連接,如果GetRight處於Automatic模式,所有文件下載以後,GetRight自動和Internet脫離連接。否則GetRight在當前進行下載的文件下載結束以後就和Internet脫離連接,即使還有文件未下載。
.Reconnect If Disconnected
該選項決定當下載過程因某種原因中斷時,是否讓GetRight重新撥號和恢復下載。選擇此項以後,重新撥號和連接工作由GetRight自動完成。如果GetRight處於Automatic模式,這一功能自動打開。不過,該選項只有在使用Windows撥號網絡時才能使用。
.Get Right Dialer
該選項用於立即啟用GetRight撥號器。該選項也是只有在使用Windows撥號網絡時才可以使用。
.Set Prioprity
GetRight允許對下載的文件設置優先級,優先級對於Automatic(自動)和Scheduled(定時)兩種模式都有效。優先級高的文件比優先級低的文件先開始下載。
5、Advanced高級選項
在下載狀態窗口中有Advanced菜單,其菜單項包括:
.Change Local Filename
如果某個文件目前尚未下載,可以修改下載存盤時使用的文件名。
.ChangeURL
可以輸入文件下載的不同的Web網址。如果開始下載的服務器太忙,則這一選項很有用。注意:在這樣做以前,需要先作一次下載,測試一下新的服務器是否支持恢復。測試方法是:先下載幾秒鐘,然後按Pause鍵,再按Resume鍵(均在下載窗口中),如果服務器不支持恢復,下載窗口左下角會顯示「The Server don't support resuming」的信息。這時可以再改變URL,使已經下載一部份文件內容不致丟失。
.Alternate URLs
這是一種改變URL的較為複雜的方式,GetRight允許用戶建立一個文件下載可能網址的列表。這樣,如果服務器繁忙或者出現其它問題,GetRight就會透明地在可選用的URL之間切換。可以通過下載「File Mirror List(文件下載鏡像位置列表)文件來建立可替換的URL,並且可以利用該選項手工觀察、增加或刪除這些可替換的URL.如果某個下載的文件包含可替換的URL,在電子表格中該URL前面會出現星號(*)。
.Recover Lost Downloads
如果由於某種原因GetRight丟失了某個要下載的文件,或者如果利用另一個程序開始下載,而需要由GetRight來完成下載恢復時,可以使用這一選項。
6、GetRight能夠使其它瀏覽器中斷的下載恢復嗎?
將全部下載工作交由GetRight來做是一種安全措施。如果偶爾忘記使用GetRight,在其它瀏覽器中下載而出現中斷情況時,也有希望用GetRight恢復中斷的下載。可以通過以下步驟嘗試恢復:
(1)在單擊其它瀏覽器程序下載過程中出現的消息框中的OK按鈕以前,將已部份下載的文件做一個備份。
(2)利用GetRight從希望恢復下載的服務器開始下載。一旦開始,按「Pause」,接著再按「Resume」,以觀察服務器是否支持恢復,如不支持則可按Cancel。
(3)打開GetRight的「Resume Download」窗口。
(4)選擇Advancd菜單項中的「Recover Lost Downloads」選項
。
(5)選取第一步中所作的文件拷貝。
(6)輸入要下載文件的URL。
注意:如果服務器不支持恢復,GetRight就會從頭開始下載。根據我們的初步測試,GetRight對一些軟件庫服務器(如ZDNet的Hotfiles,PC World的Hot Download以及CNet的軟件庫等)都不能恢復下載,對於這種情況,建議不在軟件庫中下載,而是到產品所在公司去下載,這樣一般就沒有問題了。