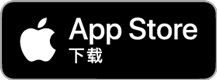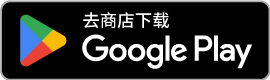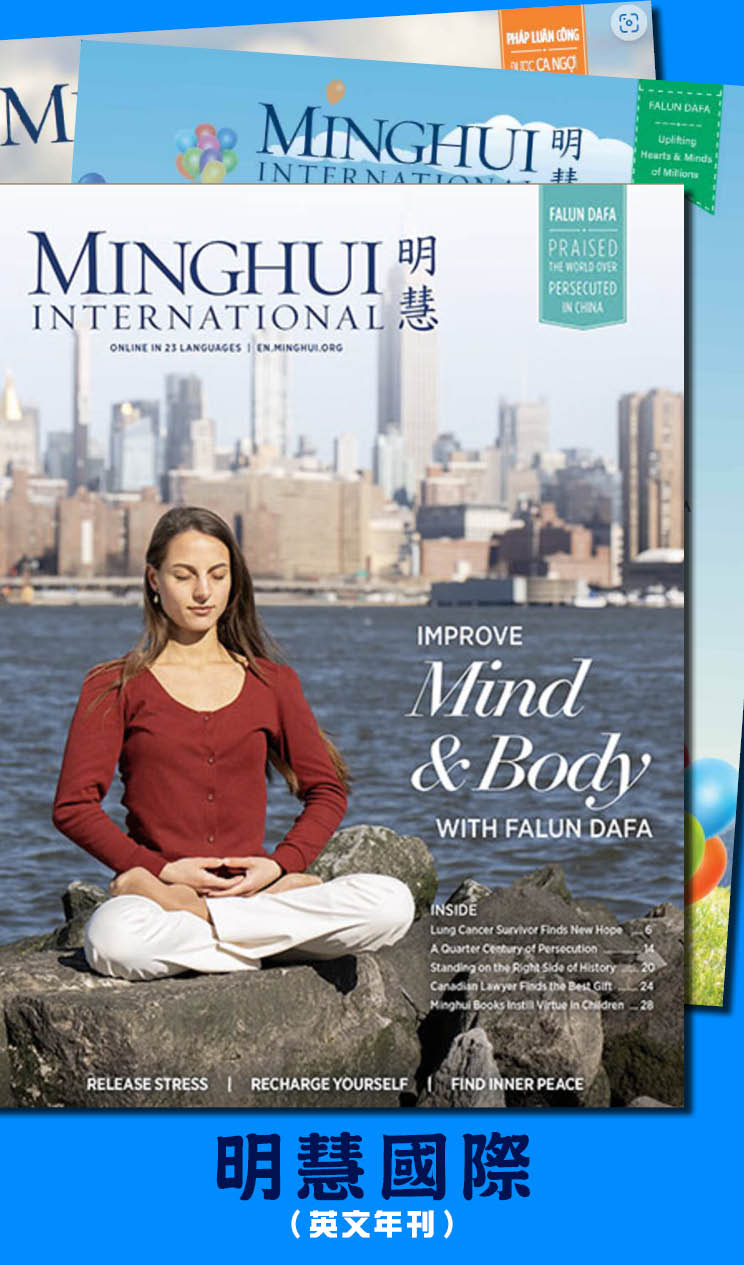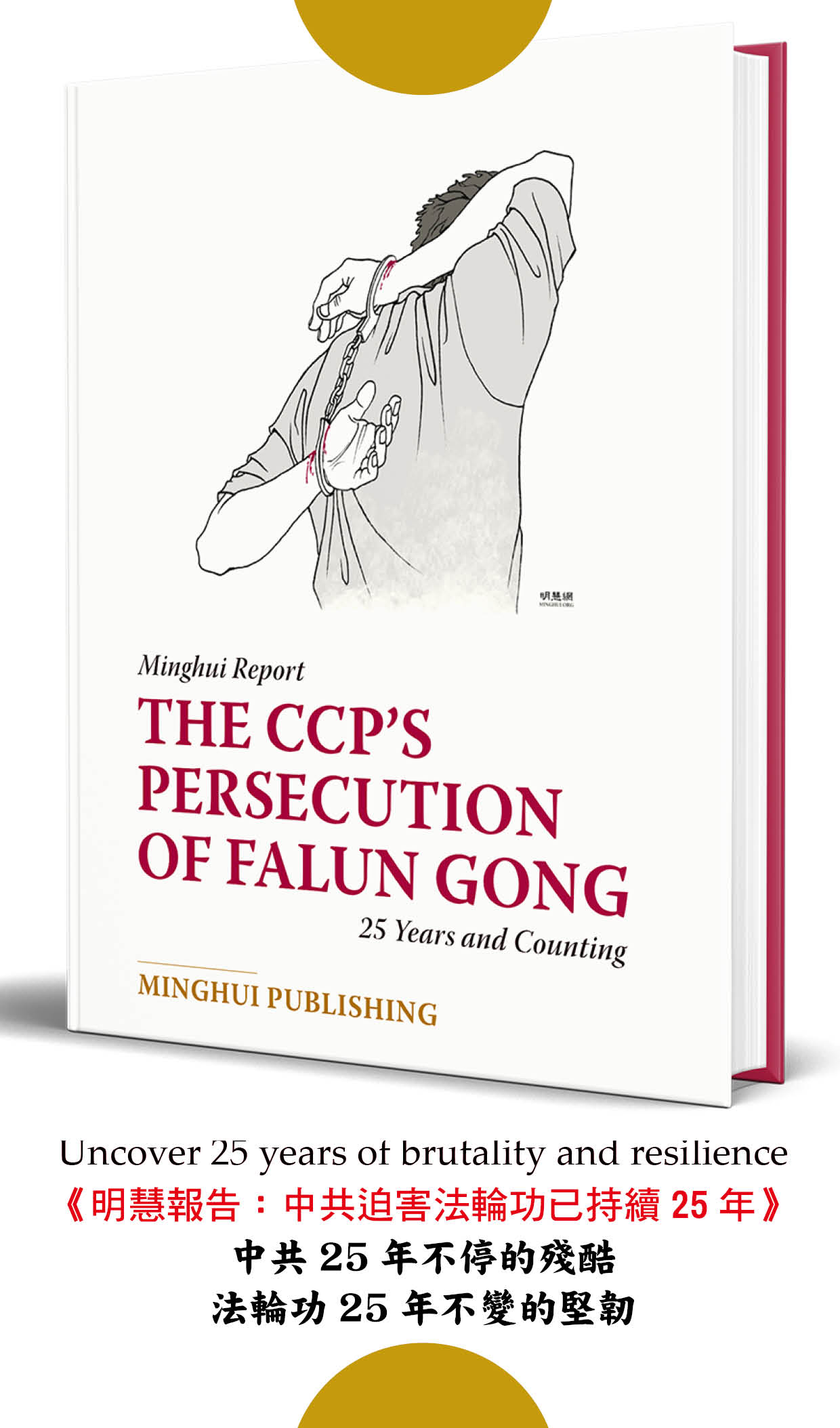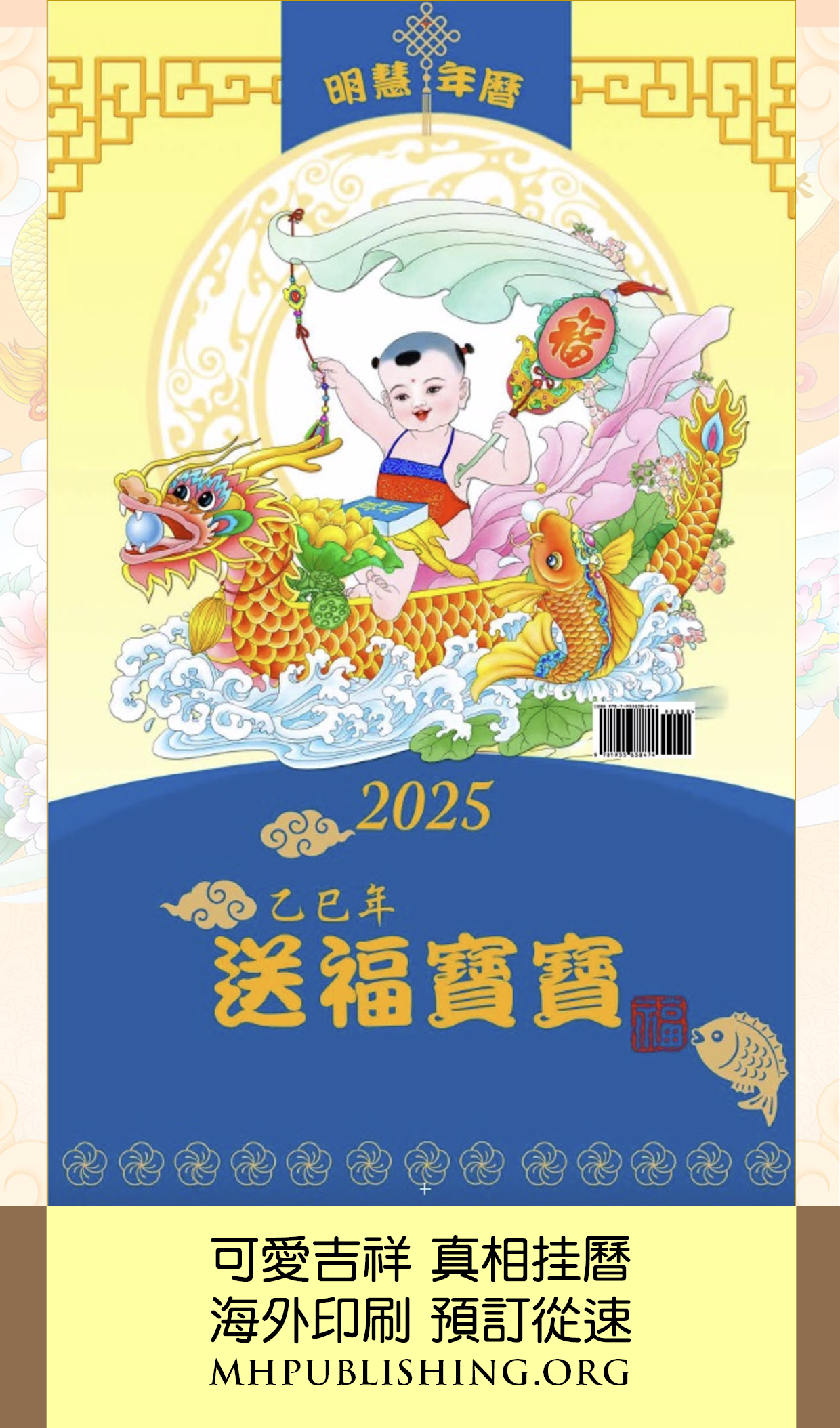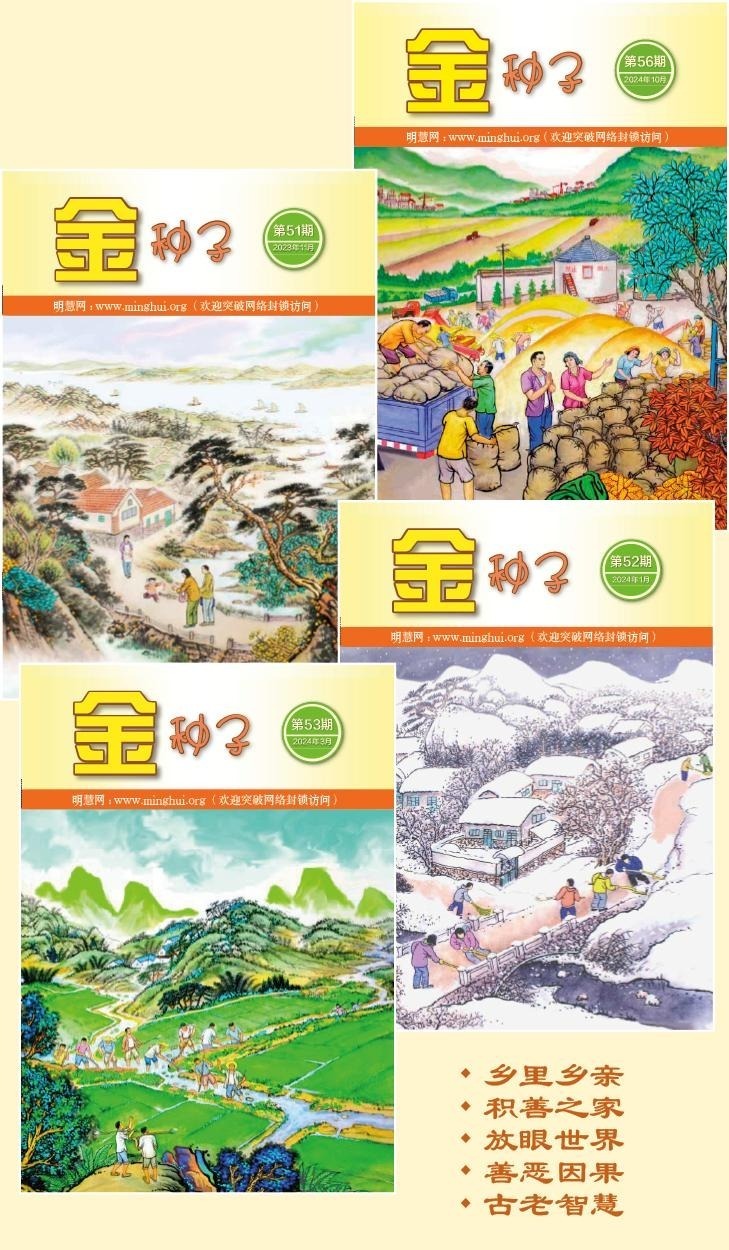虛擬機使用中幾個相關的問題
1、虛擬機的版本選擇
在google中鍵入「vmware 虛擬機 下載」等關鍵詞後就可以找到上萬條相關信息,目前可提供下載及註冊的版本主要有三種:vmware4.5.1-7568、vmware4.5.2-8848和vmware5.0.0-13124,建議大家使用後兩種,理由是後兩種漢化版本比較多、漢化的也比較充份,註冊機也容易找到。不過明慧反覆強調過,我這裏也不建議大家使用漢化版本,但是大家在初期熟練過程中,使用漢化版本比較容易上手,在熟練使用後可以卸載漢化版本,使用原版軟件。現在網上最新的版本是vmware5.5,不推薦大家使用,因為5.5版現在還沒有註冊機,只有註冊碼,用不了幾天就會過期,回頭來再想使用低版本的就得從裝虛擬機系統,非常費時間。而且對上網來說5.0以下的版本已經足夠用了。
2、虛擬機上網問題
在討論這個問題之前,我們先明確兩個名詞,我們真實的電腦我們稱之為寄主機(簡稱主機),在主機上我們要安裝一套操作系統,按虛擬機軟件要求主機上安裝的操作系統必須是windows2000或windows xp及以上的版本,windows 98或windows me不能安裝虛擬機。主機操作系統安裝完成後,接下來我們要安裝vmware軟件,這個軟件能夠模擬出一個虛擬的電腦,我們稱之為虛擬機。當然在虛擬機上我們也需要安裝一套操作系統,安裝方法與真實機器基本相同(具體參見9月27日明慧「介紹使用虛擬機安全上網的方法」)。
事實上使用虛擬機上網關鍵的設置都是在主機上完成的。也就是說,無論你是想用寬帶上網、無線上網、還是撥號adsl上網(56k的貓我沒試過,但感覺應該是一樣的)都要確保你的主機都具備使用該方式上網的條件。具體解釋一下:以大家最常用的adsl撥號上網為例,主機應該先使用adsl撥號方式上網──確認上網正常──打開虛擬機──在開始對話框中雙擊NIC1(ethernet) 圖標──選擇NAT(即與主機選擇相同IP上網),以上兩個步驟只在第一次上網時設置一次即可,以後不用再動──打開虛擬機──待虛擬機開啟正常後雙擊瀏覽器圖標即可上網。
在這裏有兩個關鍵需要注意:
a 網卡設定(NIC1或ethernet)需選擇NAT方式,這一點與9月27日的教程有區別。
B 虛擬機內的網絡設置採用默認,即不做任何設置。也就是說不管你是用adsl 還是固定IP的寬帶、還是各種方式的無線上網,只要主機已經打開了相應的網絡,已經能正常上網,在選擇了NAT共享IP的方式後,在虛擬機上都可以不用理會,只需要雙擊瀏覽器圖標即可,上網方式很像自動獲得IP的寬帶方式上網(當然實際網速得看你主機採用了哪一種上網方式)。有些人反映說虛擬機上不了網,我猜想他們可能是沒在主機上進行設置、而是在虛擬機裏設置了adsl或者是無線網卡之類的,這是一個誤區。
3、虛擬機內文件導出的問題
虛擬機內文件據我所知有三種導出方式:
a 使用鼠標拖動到主機的文件夾下
b 與主機使用共享文件夾
c 將移動硬盤或U盤導入虛擬機。三種方式各有優缺點,下面逐一介紹:
①使用鼠標拖動到主機的文件夾下:以複製到U盤上為例,使用方法非常簡單,先打開U盤,將窗口拖到邊上(目地是別讓虛擬機的窗口擋住它),在虛擬機內單擊要複製的文件,拖動文件到主機上的U盤窗口,鼠標箭頭上顯示出帶加號的小方框後放手,文件即已經複製到了U盤上。需要說明的是,採用此種方法拖動,雖然簡便,但在主機上留有痕跡,文件暫存位置位於主機C盤\Documents and Settings\用戶名\Local Settings\Temp\VMwareDnD文件夾下(以xp系統為例),因此使用結束後或關機前應使用wywz 清除一遍(使用wywz默認的清除選項即可清除上述臨時文件)。
②與主機使用共享文件夾:方法為點擊虛擬機上方工具欄VM(虛擬)選項──在下拉菜單中選擇settings(設置)──在隨後彈出的對話框中選擇optinns(選擇)──在左側欄中選擇shared folders(共享文件夾)──在右側欄中點擊Add(添加)──在隨後彈出的嚮導對話框中選擇「下一步」──在下一個對話框中第一個框是讓你給共享文件夾起一個名(不起名的話就會默認叫做Untitled-1);第二個框是讓你選擇主機上共享文件夾的位置,點擊browse(瀏覽),選擇要共享的文件夾,在這裏可以是U盤上的文件夾,也可以是解開的加密盤,當然也可以是普通文件夾──選擇完畢後點擊確定──接下來在虛擬機中用右鍵點擊「我的電腦」圖標──選擇映射網絡驅動器──在隨後彈出的對話框中,第一個框是讓你給網絡驅動器選擇一個盤符,採用默認即可;第二個框是讓你選擇共享文件的位置,點擊「瀏覽」──選擇vmware shared folders──然後再往下選擇,直到出現你設定的共享文件夾──點擊確定,即可設定成功。共享文件夾用起來很方便,但是導入的過程有點慢,需要有點耐心。
③將移動硬盤或U盤導入虛擬機:我使用虛擬機的時候,機器完全啟動後,在主機上插入U盤或移動硬盤,一般都會默認到虛擬機上,只是原來usb2.0的端口都會認成usb1.1,也就是傳輸速度變慢了。如果認到主機上也沒關係,此時點擊點擊虛擬機上方工具欄VM(虛擬)選項──在下拉菜單中選擇removable devices(可移動設備)──點擊usb devices(usb設備)──再點擊接下來的那個選項,這時U盤或移動硬盤就會從主機上彈出,接下來就會出現在虛擬機中,因為默認是usb1.1的端口,所以速度有點慢,尤其是移動硬盤,從導入到正常使用等上4、5分鐘都不奇怪。
4、使用虛擬機幹甚麼
①上網:這就不用說了,虛擬機不用清理痕跡,上網最安全了。
②用於打開加密盤:因為加密盤軟件屬於敏感軟件,一般人很少用到,它會在註冊表上留下信息,很難清理乾淨。建議使用共享文件夾或移動設備導入虛擬機中進行操作,不留敏感信息。
③試用不熟悉的軟件,練習從裝系統等,練習修改註冊表等,用處多著呢。
最後祝大家一路走好。