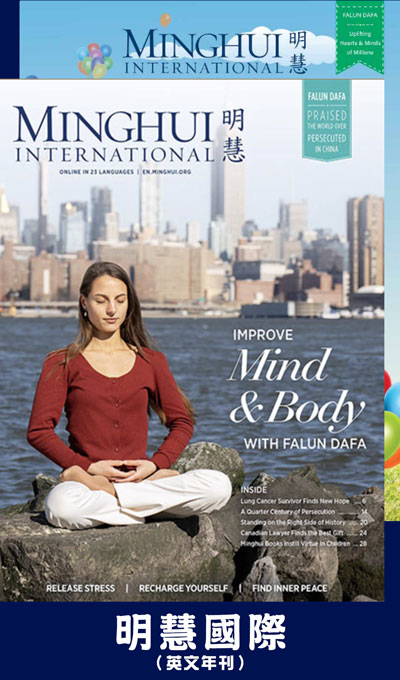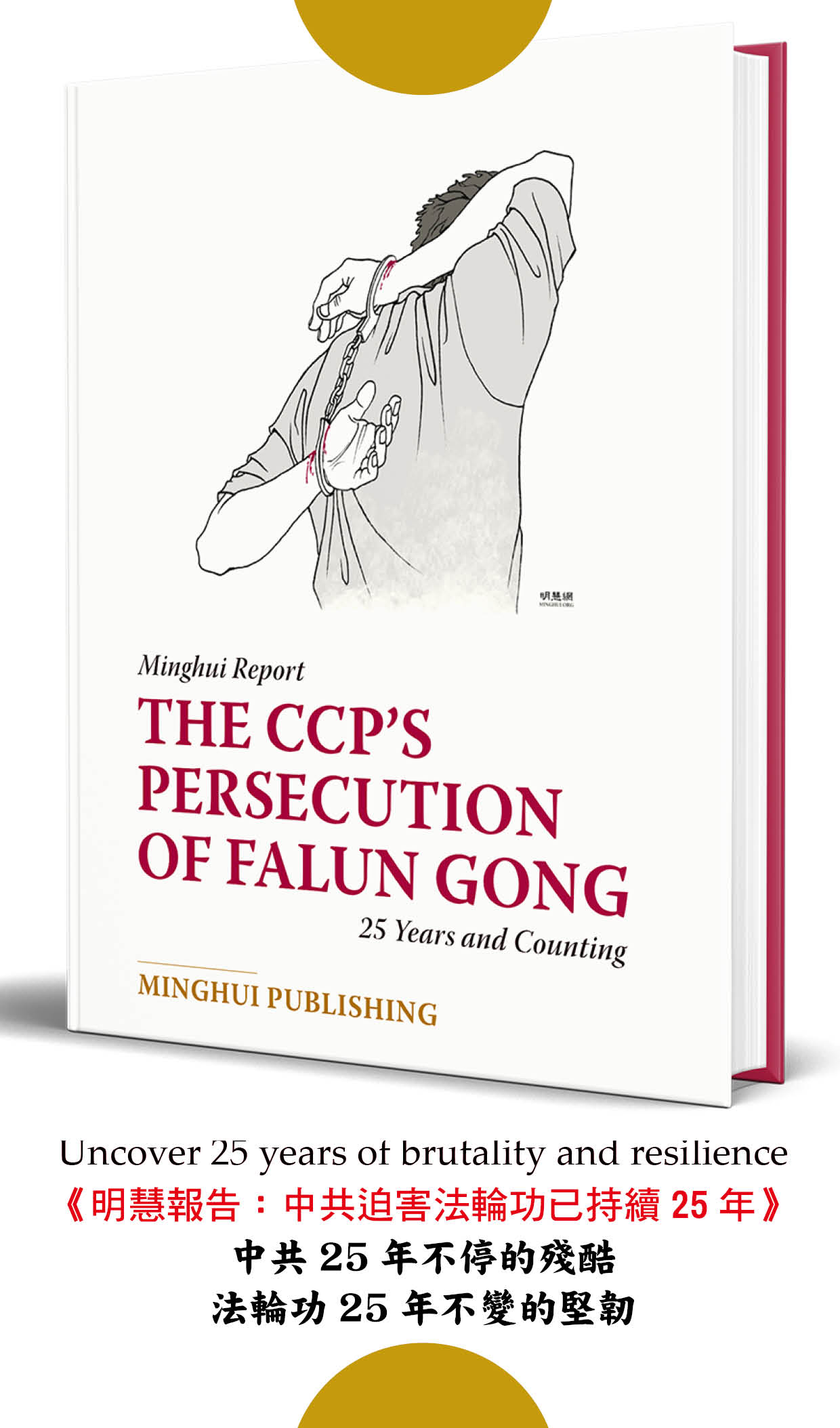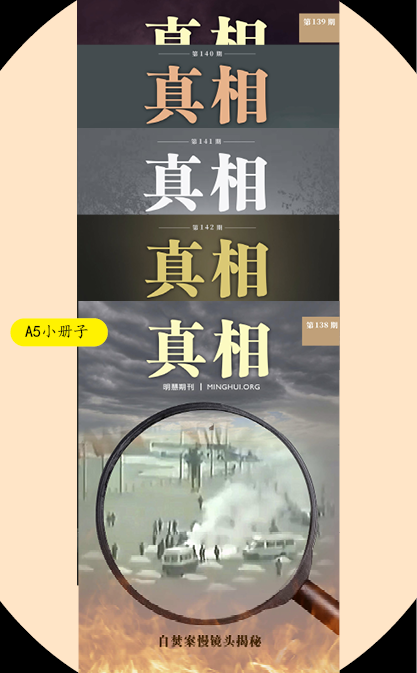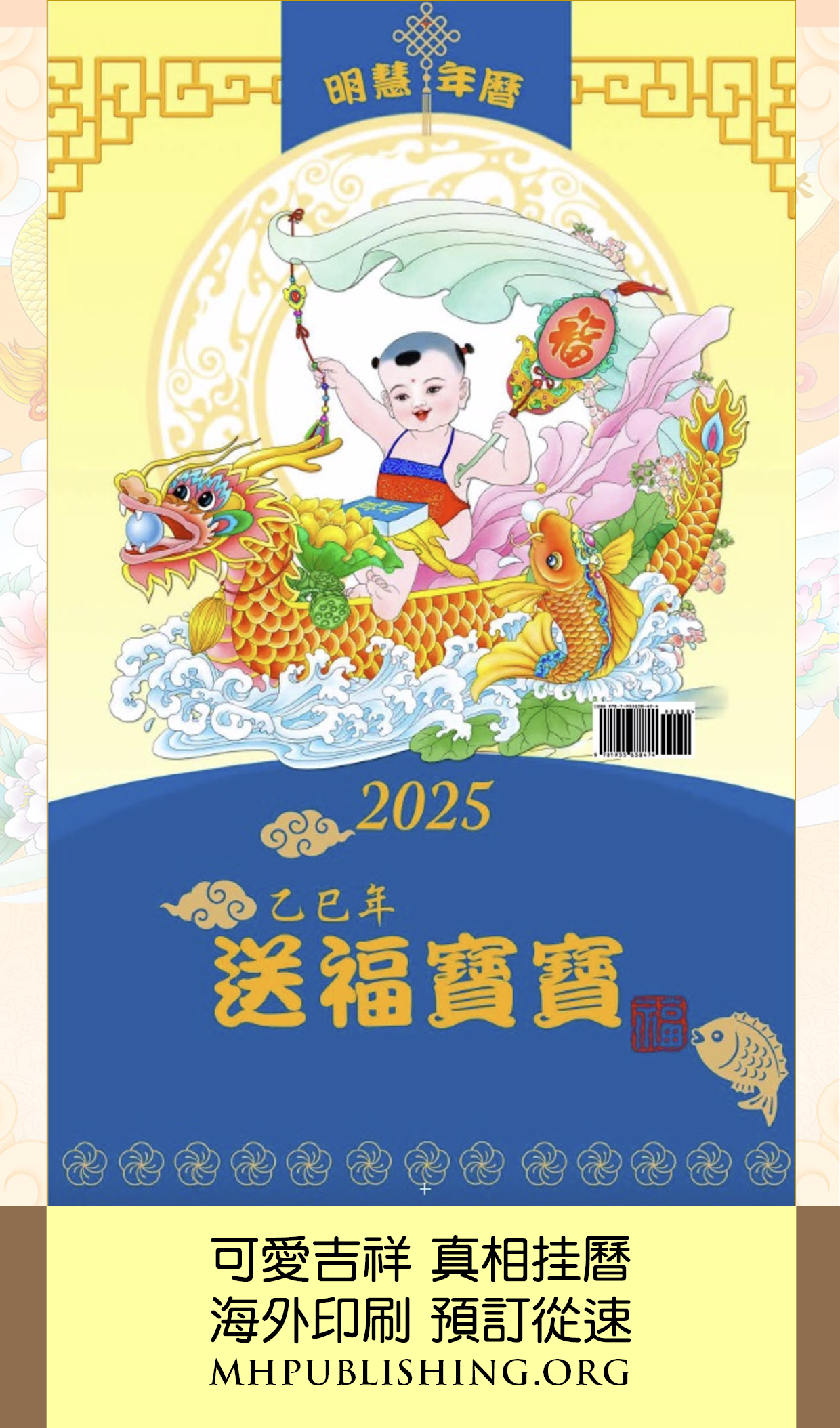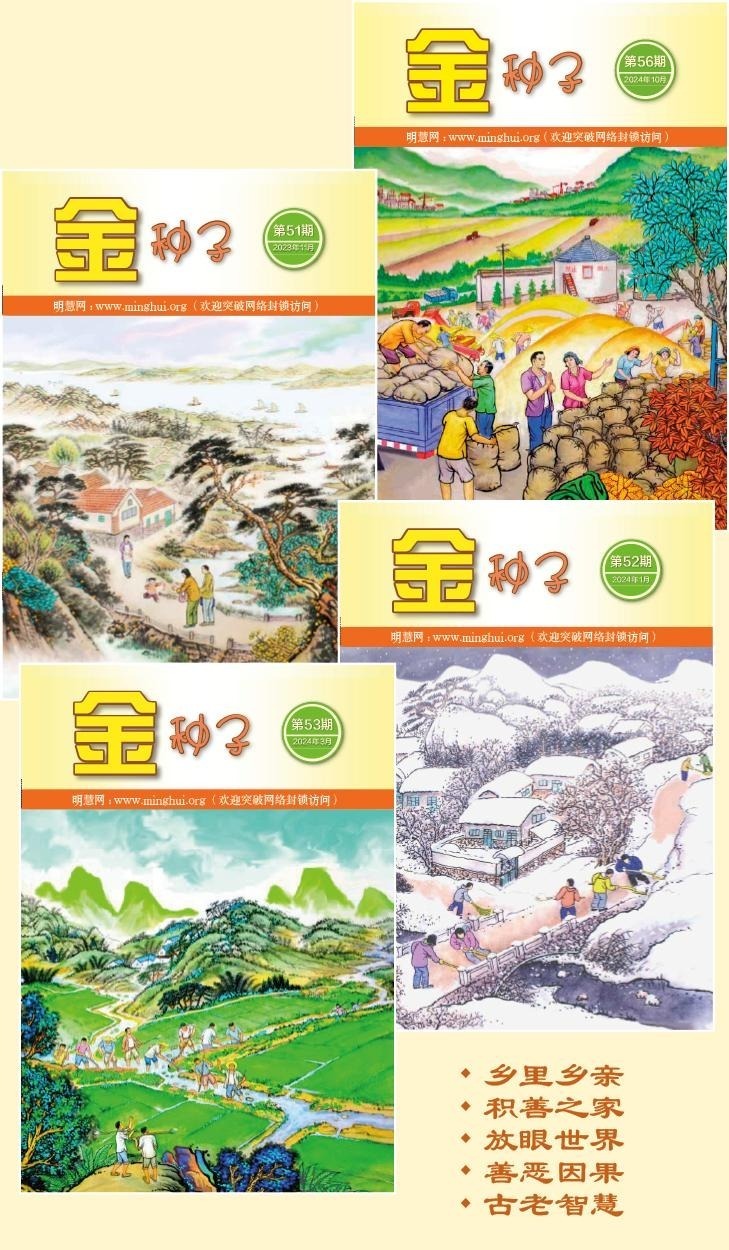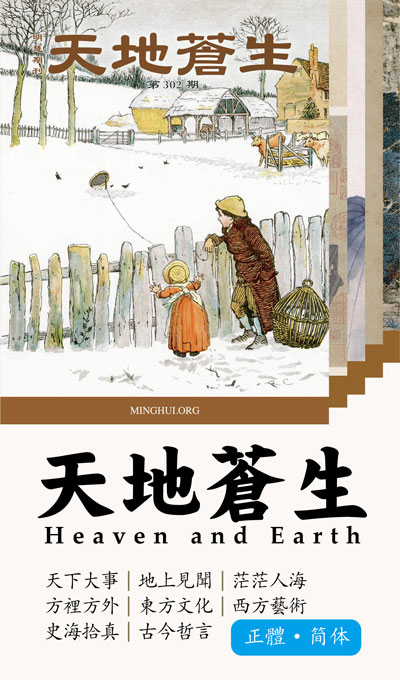建議使用Norton Ghost備份和恢復操作系統
一、Ghost的主要功能
Ghost軟件是賽門鐵克公司(Symantec)的一個著名軟件,Ghost工作的基本方法不同於其他的備份軟件,它是將硬盤的一個分區或整個硬盤作為一個對象來操作,可以完整複製對像(包括對像的硬盤分區信息、操作系統的引導區信息等等),並打包壓縮成為一個映像文件(IMAGE),在需要的時候,又可以把該映像文件恢復到對應的分區或對應的硬盤中。它的功能包括兩個硬盤之間的對拷、兩個硬盤的分區對拷、兩台電腦之間的硬盤對拷、製作硬盤的映像文件等,我們用得比較多的是分區備份功能,它能夠將硬盤的一個分區壓縮備份成映像文件,然後存儲在另一個分區硬盤,原來的分區發生問題,就可以將所備件的映像文件拷回去,讓分區恢復正常。基於此,我們就可以利用Ghost來備份和完全恢復系統。
許多網站都有Ghost軟件的功能介紹和詳細的使用說明,可用Google輸入關鍵字「Norton Ghost 使用」搜索。Ghost軟件許多網站也提供下載,常見的是Ghost 2003。
Ghost軟件要在純DOS模式下運行,最好買一張具有自動啟動功能的光盤,內含Ghost軟件(很容易買到,4元錢左右),也可以製作一張啟動軟盤或光盤,把Ghost.exe拷貝進去,或者把Ghost軟件拷貝到C區外的其它FAT格式的分區,因為DOS不支持NTFS格式的分區,所以DOS下NTFS分區是不可見的,即輸入盤符提示不存在的。
要使用Ghost的功能,至少要將硬盤分為兩個區以上,要有足夠的磁盤空間。
二、光盤(軟盤)啟動設置方法
使用Ghost,首先要把計算機設為光盤或軟盤啟動。
1、啟動計算機時按著Delete鍵,進入BIOS設置菜單;(有些電腦可能用F10或其它鍵進入BIOS設置菜單,通常電腦啟動時會有提示須用哪個鍵)
2、選Advanced BIOS Features 進入;
3、選First Boot Device 光盤啟動選:CDROM(一般用Page Up或 Page Down鍵);軟盤啟動選:Floppy
4、選Second Boot Device,設為HDD-0;
5、按F10,選Y,按Enter.完成光盤或軟盤的自動啟動設置。
這樣電腦啟動時先檢測光驅(軟驅),如果光盤(軟盤)是可引導的,則實現光盤(軟盤)啟動,如果沒放光盤(軟盤)或光盤(軟盤)是不可引導的,則自動轉到第二個啟動設置,一般是硬盤,硬盤啟動進入Windows。
三、使用Ghost備份C區
下面,以光盤啟動為例,簡單介紹一下製作映像文件備份C區:
電腦剛啟動時放入內含Ghost軟件的啟動光盤,進入到純DOS模式下,進入Ghost軟件所在目錄,輸入Ghost,按Enter,在顯示出Ghost主畫面後,選擇Local→Partition→To Image,屏幕顯示出硬盤選擇畫面和分區選擇畫面,請根據需要選擇所需要備份的硬盤即源盤(假如只有一塊硬盤按回車鍵即可)和分區名(C盤為1),按Enter,按Alt+O,接著屏幕顯示出存儲映像文件的畫面,按Alt+I,按Enter,用上、下鍵選擇相應的目標盤(即存儲映像文件的分區如D:、E:等,NTFS格式的分區顯示為1:2,1:3等)和路徑,按Alt+N,輸入文件名,默認擴展名為GHO,按Alt+S,按Enter.接下來你可以在壓縮映像文件的對話框中選擇No(不壓縮)、Fast(低壓縮比,速度較快)、High(高壓縮比,速度較慢)三者之一,應該根據自己的機器配置來決定,一般選Fast,在最後確認的對話框中選擇「Yes」,幾分鐘映像文件就生成了。
四、C區的恢復
仍舊按照上述方法進入Ghost主界面,選擇Local→Partition→From Image,在出現的畫面中選擇源盤(即存儲映像文件的分區如D:、E:、1:2、1:3等)和映像文件,在接下來的對話框中選擇目標盤1,此處一定要注意選擇正確,因為一旦確定錯誤,所有的資料將被全部覆蓋,最後選「Yes」,幾分鐘系統就恢復了,恢復工作結束後,軟件會提醒你重啟動。
操作時沒有鼠標,用Alt+帶下劃線的字母選擇相應的選項。
五、最快捷的方法備份和恢復C區
以上介紹的是Ghost常用的使用方法,相對比較麻煩,還有一種更快捷簡單的方法。
光盤啟動,進入到純DOS模式下,進入Ghost軟件所在目錄。
1.備份C區時,輸入:
ghost.exe ─clone,mode=pdump,src=1:1,dst=d:\bac.gho -fx -sure -rb
自動做C區的備份,在D區生成備份文件bac.gho(存到其它分區和目錄時,相應的輸入完整的路徑和文件名),結束以後自動跳出ghost並且重新啟動。
2.恢復C區時,輸入:
Ghost.exe ─clone,mode=pload,src=d:\bac.gho,dst=1:1 -fx -sure -rb
利用在d盤的文件自動還原,結束以後自動跳出ghost並且重新啟動。
筆者實際操作時發現,存放映像文件的分區(如D區)如果是FAT格式,以上命令完全可以。但如果D區是NTFS格式,dst=d:\bac.gho一項要改為dst=1:2\bac.gho。而恢復C區時出現錯誤,不能恢復,要用Ghost主界面的方式恢復。
有一點要提醒大家,重要文件和私人文件等最好不要放在C區(因為每一次恢復映像文件都會將原來的所有內容完全覆蓋),恢復系統前,把有用的文件拷貝到其它分區。另外就是在新安裝了軟件和硬件後,最好重新製作映像文件,否則在恢復後還要重新安裝。如果有足夠的硬盤空間,建議多作幾個映像文件,根據不同的需要選擇不同的文件恢復系統。製作映像文件前,把常用的軟件安裝、設置好,查殺病毒。也能用這個方法完全清除敏感信息和上網痕跡。
六、使用Ghost Explorer
Ghost軟件還包括Ghost Explorer(文件名GhostExp.exe,雙擊即可運行)。Ghost Explorer是一個可以在Windows系統中直接查看、編輯GHO文件的工具,它採用了類似資源管理器的界面,可以直接對GHO文件進行提取、複製、添加、刪除(NTFS格式的GHO文件只能提取、複製,不能添加、刪除)。利用這個工具還可以把一些重要文件放在GHO文件中儲存,需要的時候再提取出來。
七、製作帶密碼保護的Ghost鏡像文件
在通常情況下,製作出的Ghost鏡像文件並沒有任何安全保護措施,這也就帶來一個問題:其他人可隨意使用這個鏡像文件對分區進行覆蓋,或者利用Ghost Explorer修改其中內容。
通過運行帶參數的Ghost命令,我們就可以製作出帶密碼保護的Ghost鏡像文件。在DOS模式下進入Ghost所在的目錄,鍵入「ghost -pwd」命令,注意中間有一空格,然後回車執行,這時按照正常的步驟進行備份,當程序最後創建鏡像文件之前,會彈出一個對話框提示我們設置密碼,輸入密碼並按下「OK」確定。這樣當我們使用Ghost Explorer打開上述方法生成的Ghost鏡像文件或者用該鏡像文件恢復硬盤分區時,程序都會要求輸入正確的密碼。
如果覺得上述設置密碼的方法還是麻煩的話,我們可以在啟動命令中直接指定密碼,例如要設置鏡像文件的密碼為「pass」,則鍵入「Ghost -pwd=pass」。
以上是對Ghost軟件的一些介紹,還有其它的用法和功能,建議都能用這個軟件,簡單快捷,能節省大量時間,不會英語開始可能費點勁,用幾次就能掌握了。同時希望大家能多學習、掌握一些技術,多進行技術交流,尤其是計算機方面,「磨刀不誤砍柴工」。