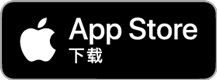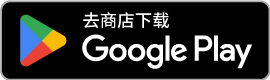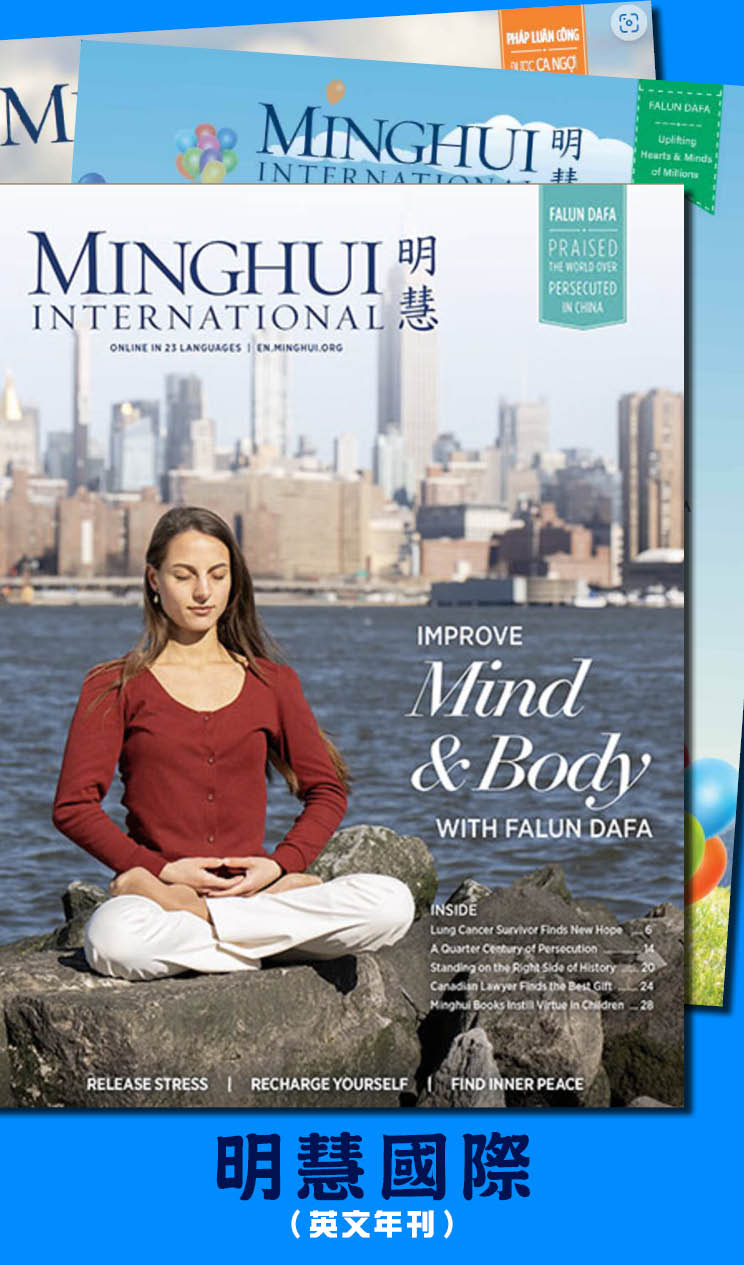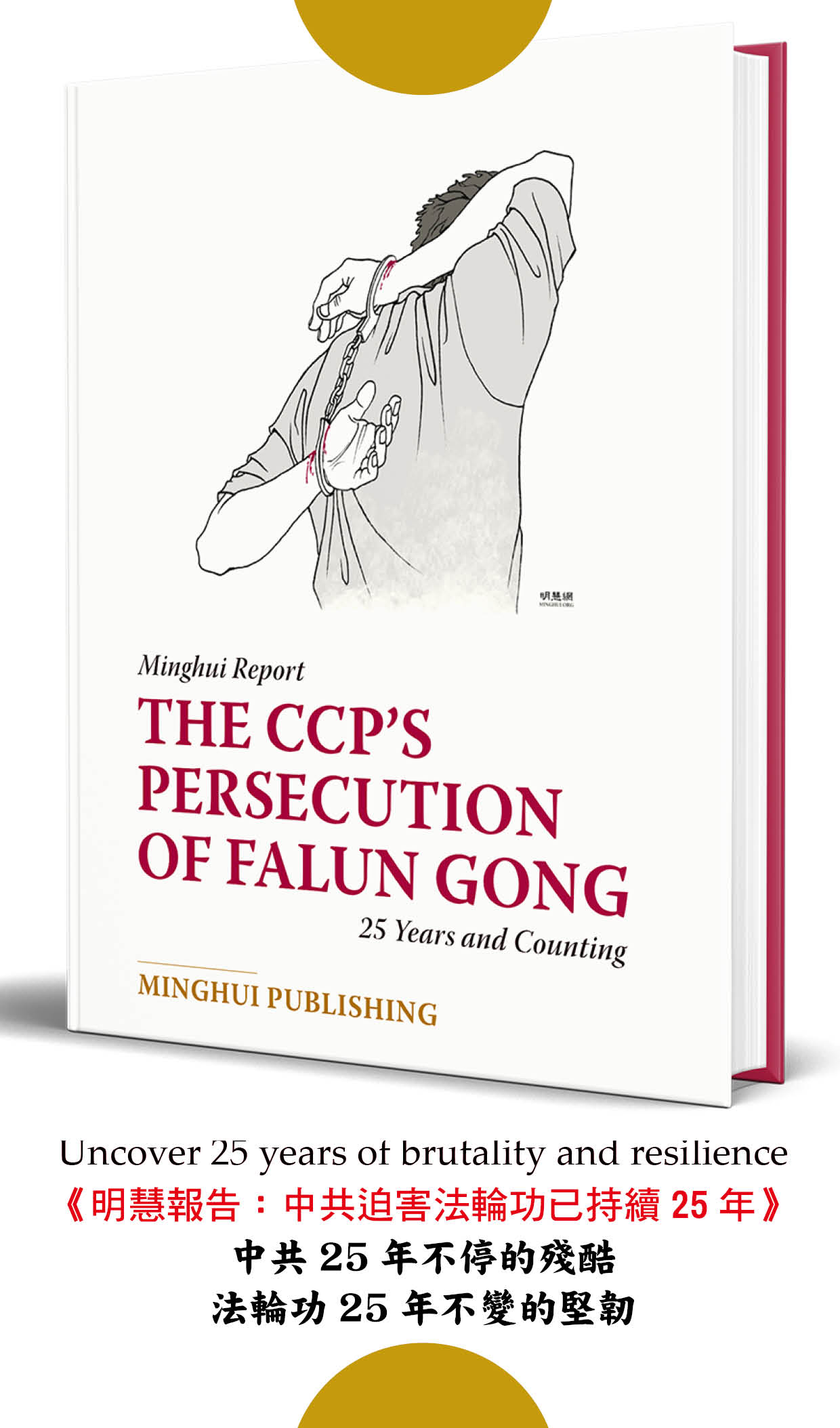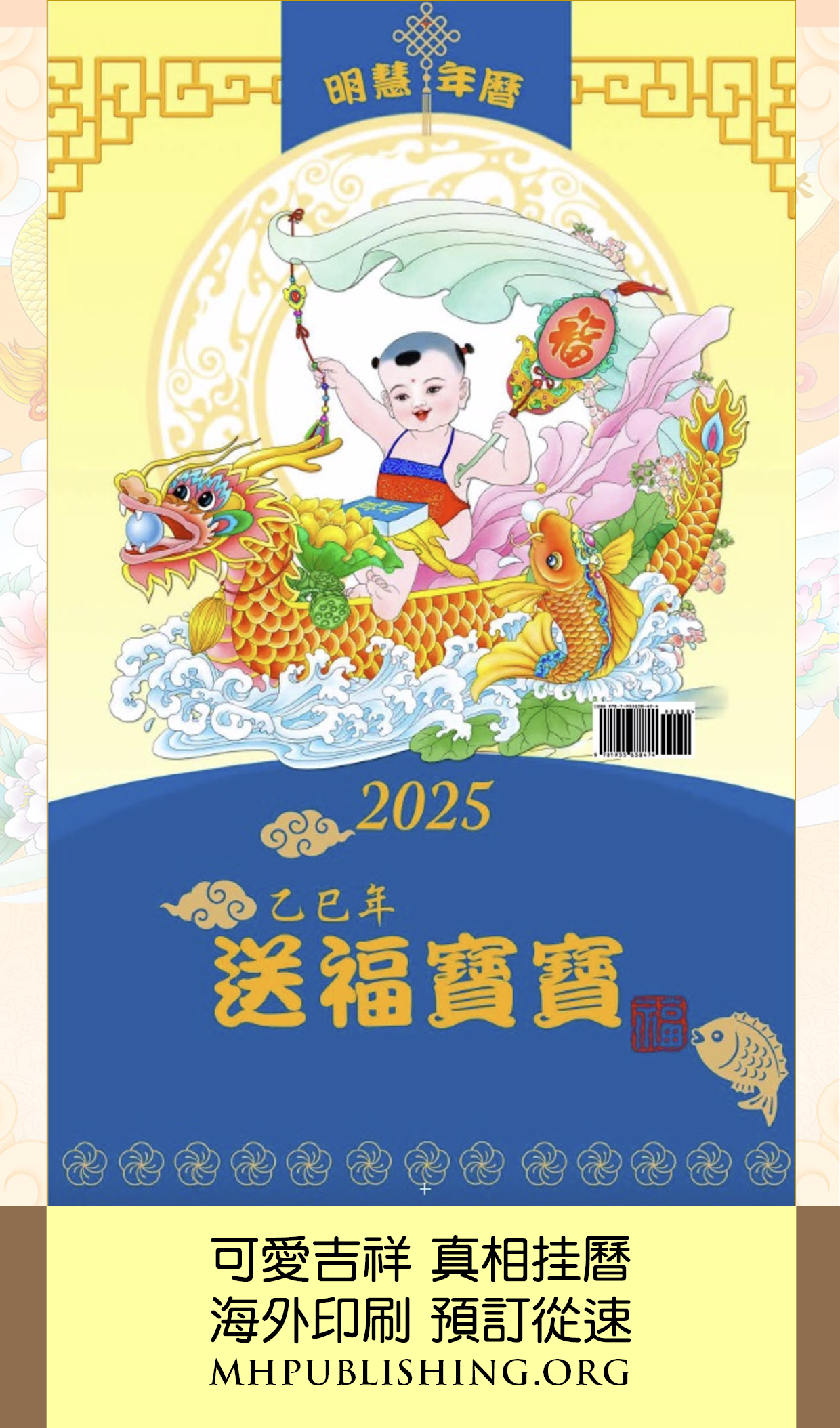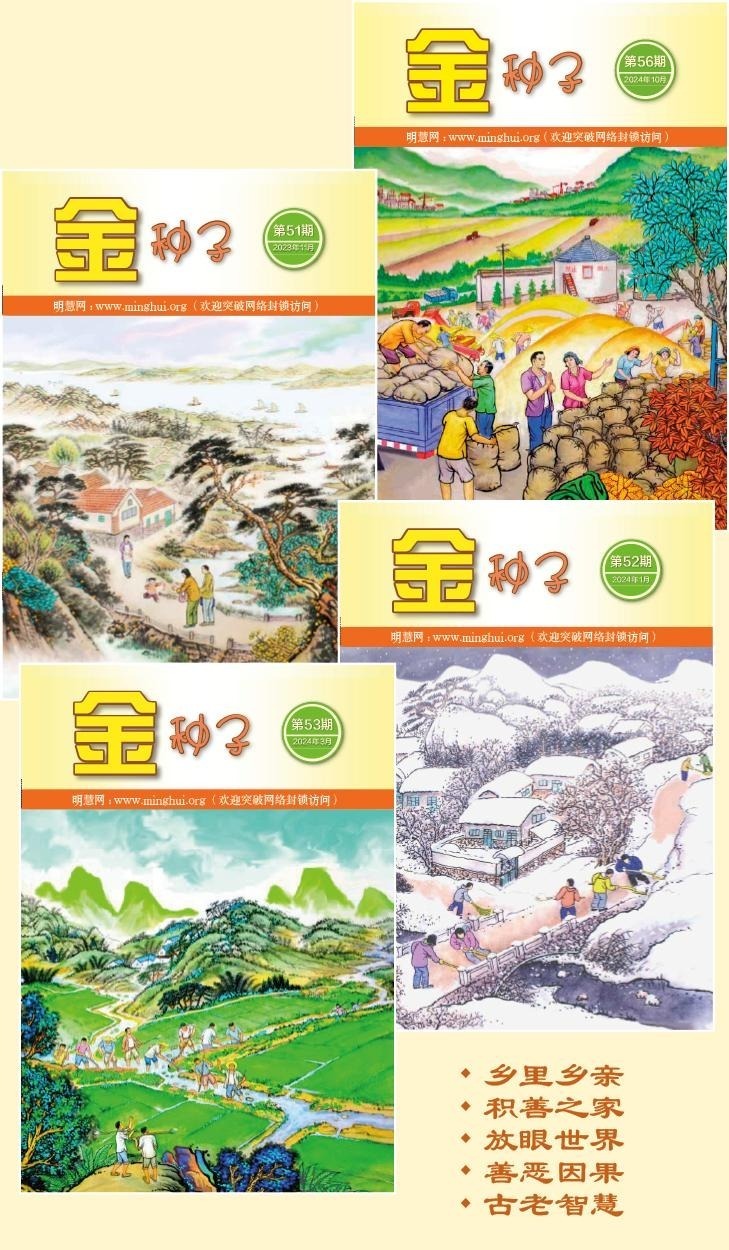Word文檔製作成PDF文檔的方法(補充)
我就是用的Acrobat 5.0,如圖所示的格式,足足有174MB。我是用PageMaker 6.5C來排版的,使用起來非常方便。剛開始,我在學習PageMaker時,發現一個問題,就是PageMaker排版很方便,就是打印時與打印機對不起來,打印總是偏很多。後來一個「偶然」的機會,一個功友給了我Acrobat 5.0,使這個問題解決了。
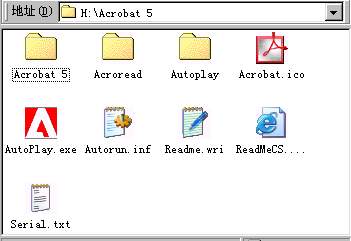
我通常用B5紙製作書(講法,經文等),我的打印機是HP6L驅動程序98自動安裝。但是有一個問題,驅動程序不支持B5(182,257毫米)紙,只有16開紙(184,260毫米)。大家注意到,它們的長度不一樣,這樣用Word打印時正面和背面對不齊,總是差一塊。自從改用PDF文檔,這個現象就解決了。下面說一說B5版的書排版方法:
1. 安裝PageMaker
首先我們需要安裝PageMaker,安裝過程我就不說了,總之「過濾器」和「增效工具」一定要有的。

2.新建空白頁
打開PageMaker,新建-在自定義尺寸選項中填入128.5和182(毫米)(B5紙一半大小)
在邊界選項中,內:20,外:0(就是零),頂部:5,底部:5
目標打印機分辨率:我選600 dpi(HP6L最高分辨率)。
組合到打印機,選擇你要用的打印機吧,雖然我不知道這個起多大作用。
一旦確定,出現一個黑線在外,紅藍線在內的框,黑線就是紙的大小,紅藍線就是文字所在區域。(右邊藍邊與黑線重合)

這裏我要解釋一下,為甚麼邊界「外」設置「0」,我發現pdf文件有一個特性,就是不管pdf文件裏的文字有多麼靠邊,打印時,總是會留下一個一釐米寬的白邊,這樣,我就把文字排到pdf文件的邊上,但不超出去,這樣打出的書,留有一個一釐米寬的白邊正合適。「內」設置為20毫米,這樣還可以小一些如18毫米等。「頂部」和「底部」數據也可以自己設一下。
3. 排文
選擇,版面-自動排文。
選擇,文件-置入,選擇Word文件(Word文件裏的字體需要提前設置好,如設為」宋體字」「小四字」等。)打開,這時出現一個右圖所示的圖標
然後,把圖標放在如圖所示的位置(藍邊與紅邊交界處),單擊,文章會自動排下去。
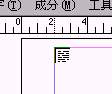
這裏要提醒一下,有些word文檔裏有圖片,如有的「卍」就是用圖片做的,就出錯不能置入,先刪除圖片,導入後,再粘貼進去就可以了。
4. 設置頁碼
單擊主版如圖所示的位置(L,R)
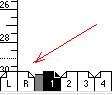
單擊工具條上「T」按鈕,然後在主版左下角點右鍵-實際大小,如圖所示位置單擊,同時按下Ctrl+Alt+P,在右邊同一位置,也按下Ctrl+Alt+P,這就是頁碼。

可以照圖所示兩邊各加一橫線調整一下位置,對齊。頁碼就做完了。

5. 排版
單擊工具-增效工具-編訂成冊
出現的菜單中,版面選擇:雙頁上鞍形針訂(即騎馬訂)
或者選擇: 雙頁上無縫膠訂(即邊上裝訂)
點確定。很快,就排完了。別忘了存盤。
6. 製作PDF文檔
為了將來製作方便,我們可以在PageMaker中定義一個打印機樣式,方法:
文件-打印機樣式-定義-新建-起名為-PDF,確定
選編輯-打印機選擇為」Acrobat PDFWriter on LPT1:」 (這個需自定義安裝)

點設定,在頁面尺寸選B5紙,在下面的頁邊距設為「0」
方向選「橫向」
分辨率選為600 dpi (我的打印機的分辨率)這裏不能設小了,如果選「屏幕」標點符號會很難看的。也可以自己試一下,做成PDF文件放大看看合不合適。
設定好後點確定。
我們現在可以用它作PDF文檔了,
文件-打印機樣式-PDF,這就是正常的打印了,只不過打印出來的是PDF文件。做出來的文件,大家仔細看,排出來的字正好到邊,打印時就會自動空出一釐米寬的邊,不用擔心會打印不到。這些適合激光打印機。但噴墨打印機要特殊對待,因為,噴墨打印機在最後總會空出一塊打印不到,這是送紙器送紙送不到噴嘴下造成的,也是送紙器與噴嘴的距離。所以可以考慮把邊界選項的外邊設的大一些,(不要設為「0」了)內邊小一些。

7. 打印
因為例子中做的是B5紙的,那麼打印時就要按B5大小打。打印時,點打印-打印機屬性-選擇B5紙,(有的打印機如HP6L沒有B5紙選項,就要選自定義,輸入182,257毫米)
選擇「自動旋轉並居中頁面」。
這樣打出來的紙,正反面對的很齊。
A4紙大小的文件製作差不多少,只是打印時不必選紙的大小了,直接打印就可。
我記得在以前,有大陸同修提出意見:說面向大陸的真相材料都有邊比較大的問題,浪費紙張,我想如果用PageMaker排版把頁邊設為「0」就不會出現那樣的情況了。當然還要分激光打印機與噴墨打印機的區別。
至於如何用PageMaker排縮微小冊子,我就不太清楚。請知道的同修介紹一下。www.Falundafa.org網站上,大法書的排版很好,是用MS Publisher製作的,該軟件適合於專業排版,打印時正反面只從一邊進紙,這樣就解決了一些噴墨打印機最後幾釐米打不到的問題。